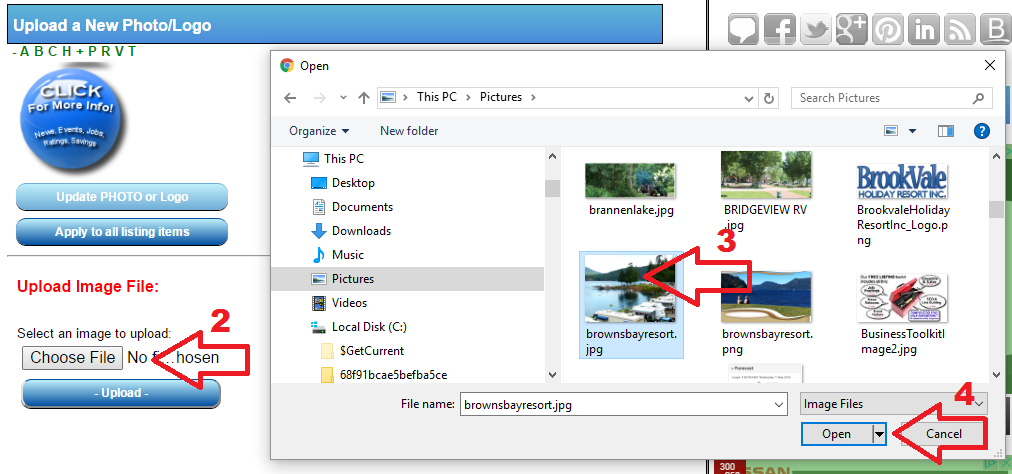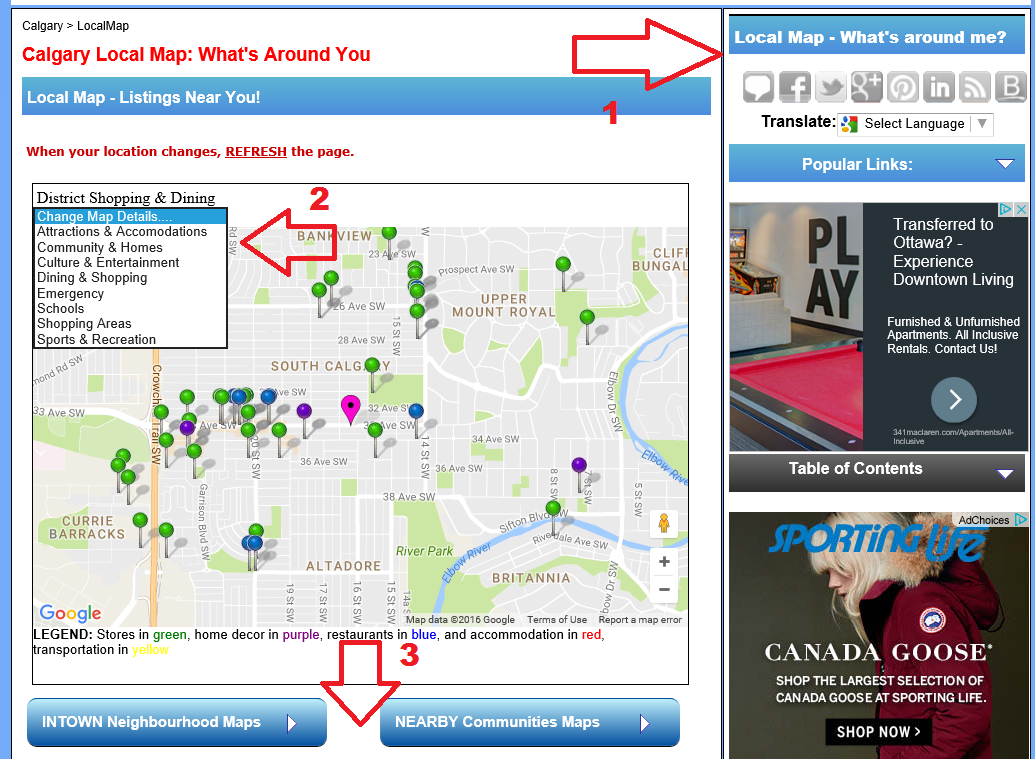We recommend you do a SEARCH, using the Search box at upper-left, and searching by popular keywords that apply to your and your business (like “realtor” or “hotel” or “sushi”)
- Review how your listing appears compared to competitors.
- You can also click on the editorial stories that appear above the business listings, and try the context-sensitive search (by category & neighbourhood) at the right
Looking Better in Search Results
Here are some quick things most people can do to improve their listing appearance:
1) Review your description (and address). Is it up to date?
2) If your description or logo are not showing, your business needs to add a web link and upload a logo. Otherwise your business is listed after those that have provided that! A Facebook page or other online presence will work fine.
3) Add keywords for products and services to the Products/Brands field in our listing… increase the number of times you appear in search results!
4) Review your Categories for recently added categories that apply to what you DO or SELL (don’t use categories for target markets, or things that are part of running your business –like accounting, hiring, internet–if its not something you charge for.
Some Logo/Image Tips
We have always let businesses enter the URL for your logo or a photo (great if you are a web designer, or somewhat technical, but check that the logo is no larger than 250 pixels in its largest dimension!), on the PROFILE page.
However, for most users it is easier to SKIP THIS FIELD, and upload the logo/photo on the next page:
If you have the blue “Click Here” default logo image, you have provided a web link (“URL”) but not a logo.
1) Click the Update logo or photo button below the blue “Click Here” default button image to upload an image file from your computer
2) On the Upload a New Photo/Logo page, click the Choose File grey button to display the Open Image pop-up
3) Select any logo image or photo: any image of JPG, GIF or PNG file types will work.
4) Click the grey Open button in the Open Image pop-up
5) Click the blue Upload button to complete the process on the form (shown lower-left, above)
During the upload, the photo or image will be resized to fit inside a 250 pixel square box (square-ish logos or images work better than really wide or really tall ones)
Seriously, consider a photo instead of a logo:
- If you are a realtor, or other personal services business use a personal “head shot” to help sell the Brand of You
- If you are restaurant, artist, or store, we recommend a product shot (updating periodically)
- If you are a hotel, retailer, or a business centre an exterior photo can get better results
If you cannot right-click on the logo/image
If you cannot use your browser to right-click on the logo and choose File-Save As form the context-sensitive menu (this is pretty standard in Windows software) it may be your website has coded the logo or image to prevent this.
One option is right-click on the profile image on your Facebook Page, which already meets our size standards. Then save the image and upload it using the instructions above.
In that is not the case, then view your website in your web browser and (1) press the Print Screen button (upper right of most keyboards) and (2) open up Paint and (3) crop the image using the menus at the top, and then (4) save the imege, before following the instructions above.
LocalMap increases your ways to be FOUND
Every FoundLocally community has a LocalMap option in the right-hand menus (see “1” below) or at the start of the tablets / smartphone menu, displayed right below page content.
In your business listing, you can click on the “Map” link in the grey menu stripe to see how your business shows on our maps. There is also a Nearby Listings option/link to view other businesses in FoundLocally that are located nearby.
To improve the way your listing is mapped, you can
- update your address (have suite numbers, box numbers follow your street address and a comma) or
- update the actual latitude or longitude (“Lat-Long”)
The LocalMap feature shows extensive FoundLocally data in layers, using the pull-down menu above the map (see “2” below).
You can use the LocalMap feature from the local home page using any smartphone, tablet, or laptop! you can plan your visit to somewhere else, another neighbourhood, or a nearby town/community using the options below the map (see”3” above), which uses the mapped area’s Lat-Long (latitude & longitude) instead of your current location.
Take Advantage of other features
With your FoundLocally.com listing, you can also post jobs, events, sales/discounts/coupons, and news announcements. Use the red What To Do? Menu in the white stripe to do this, after logging in to your listing. Each posting creates another “deep link” that Google can spider, and increase the links back to your website or online presence.
Events Great events are things like Open Houses (not just being open), Seminars, Art Shows, Auditions, Church sermons, Job Fairs….we consider events things that people can DO. Use the “Savings” to post any sales and price reduction type events.
To add events, click on the Event menu in your listing to select the Event type
If you have a recurring event on one day a week, use the “Some Days of the Week” event type to quickly create a series of events on that day (church sermons, Ladies Night, etc) and edit the individual events with details as they become available. If an event is on consecutive days (no closed days), use the “Continuous Events” form.
For a single date event (or consecutive dates event), you can also use the “Add an EVENT” option in the red “What To Do” menu. Also, ensure your business hours are up to date on your Profile page.
Jobs Use FoundLocally.com for post job opportunities. You can turn them on & off when needed, so its less work in the long run, and its free! If you manage more than one business listing on FoundLocally, you can “clone” jobs to your other listings using the Power User menu option in the red What To Do? menu
Follow us on Social Media
With the new restrictive anti-spam laws, we are now shifting to using our city-specific Facebook and Twitter pages to tell consumers about new features of consumer/reader interest. Please check it out, and share with your friends…
The post Upload Images or Logos: Look Better in Search Results appeared first on TransCanada FoundLocally Online Marketing Experts, since 1999.